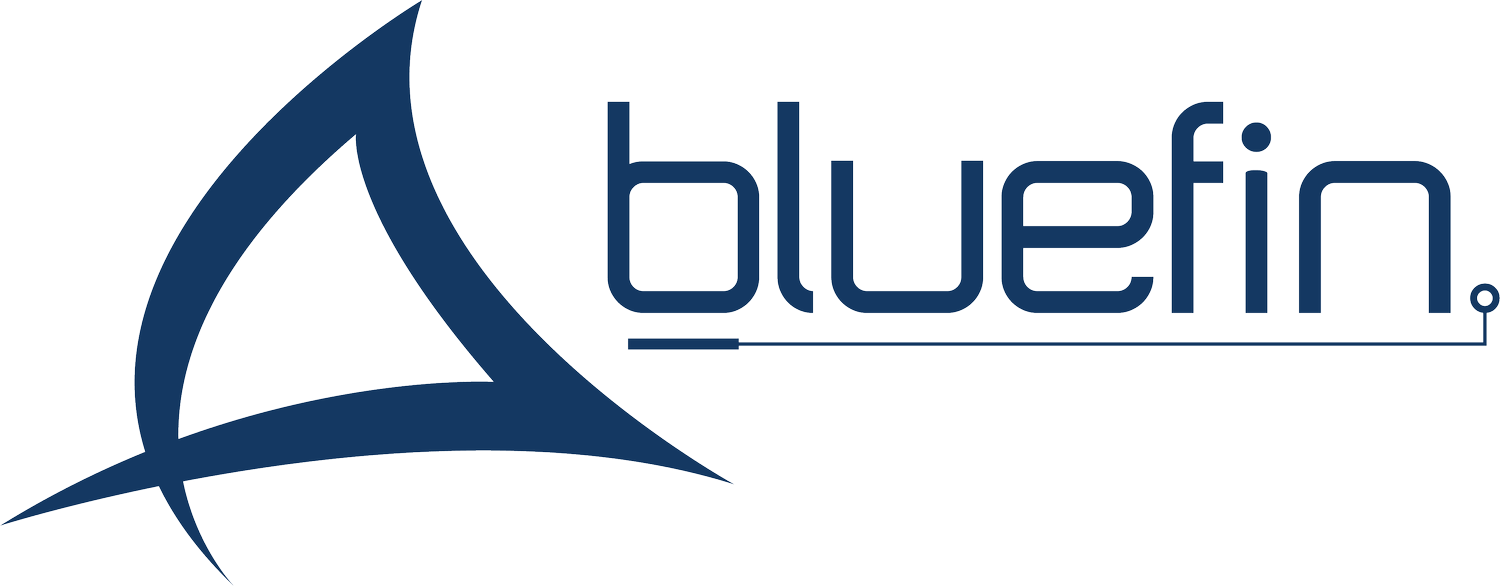Troubleshooting
Visit the sections below for tips on troubleshooting your Bluefin digital signage.
Jump to
The screen remains black after being plugged in
Ensure the screen is plugged in to a live outlet
Look for the green power light on the side of the unit
If the green light is on, press the On/Off button on the side of the unit and wait a few moments to see if the screen turns on
Presentation published over local area network isn’t displaying
Reboot the unit by disconnecting and reconnecting the power
Ensure your player is visible in BrightAuthor’s Local Area publishing tab
Update your player to the latest HS firmware and republish your presentation
Perform a new BrightSign Unit Setup in BrightAuthor, ensuring the player has a unique name and Local Area publishing is selected
Under Advanced Network Setup in the BrightSign Unit Setup window, assign your player an available static IP address
You must add this IP address to the networked units list via the + button after local area network setup is complete
Factory reset the player
Videos wont display, but images will in BrightAuthor presentation
Ensure video content is no larger than 1920x1080p for HS124 screens.
Ensure video bitrate does not exceed 25mbps
In the Main tab of Presentation Properties in BrightAuthor, check that the screen resolution is set to the correct size (1920x1080, 1280x800, etc), followed by x60p. Video will not display if set to x60i.
Touch points are not working or are misplaced
Check the position of touch points in BrightAuthor and republish your presentation.
Player displays “Insert storage” when powered on with a micro-SD card already inserted
Republish your content to your Mirco SD card and reboot the screen
Insert a different Micro SD card containing content and reboot the screen
Player displays a set-up page when powered on with a micro-SD card inserted
This set-up page prompts when the player boots with a blank SD card and no prior set-up. Check that content was added to the micro-SD card. Make sure content is not held within one containing folder.
Insert a different Micro SD card containing content and reboot the screen
Ultrawide display is stretching video incorrectly, or only displays a black backlit screen
Most BrightSign Built-In Ultrawide screens will display the top section of an HD video. Set your presentation to 1920x1080x60p (or 3840x2160x60p for 4K based screens) and create a zone in the top left section of the presentation at the screen’s native resolution.
BrightSign Built-In
The screen remains black after being plugged in
Ensure the screen is plugged in to a live outlet
Look for the green power light on the side of the unit
If the green light is on, press the On/Off button on the side of the unit and wait a few moments to see if the screen turns on
R Series
The screen remains black after being plugged in
Ensure the screen is plugged in to a live outlet
Look for the green power light on the side of the unit
If the green light is on, press the On/Off button on the side of the unit and wait a few moments to see if the screen turns on
Screen displays “Unsupported Audio” at startup
This occurs when a video either includes unsupported audio, or no audio embedded at all. This message will only appear at start-up and can be safely ignored in most cases.
To prevent this message from occurring at all, reformat your videos to include a silent MP3 audio track.
I performed a USB update, but the old content started playing
Make sure a blank USB2SD.txt file was included in your flash drive.
When the USB flash drive is inserted, it may begin playing the new content without updating it if there is an issue with your USB2SD file. When the update occurs, the screen will display a loading bar. If no loading graphic displays, content is not being updated.
Videos are not playing, or are playing with visual errors
Check the formatting of your video. Make sure the resolution is at or under 1920x1080p, and the bitrate is no higher than 11mbps
Insert a different Micro SD card containing content and reboot the screen